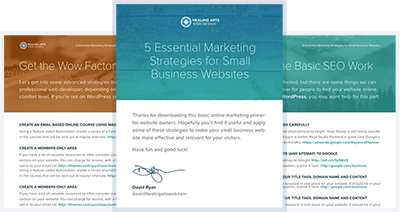This is a continuation of my series of articles that looks at WordPress plugins I use on every client site I build.
WordPress is Already Pretty Good with SEO
With some minor tweaks, WordPress allows site owners to create clean URLs without the clutter that other content management systems can add. It’s also relatively easy to optimize things like title tags, RSS feeds, and descriptions. Using the WordPress SEO plugin by Yoast takes things a little further and I consider it to be a must-use plugin for every WordPress installation. The plugin was developed and is maintained by Yoast, a respected developer in the WordPress community, and the plugin has been downloaded over 10 million (!) times.
There are a few things to touch on before discussing the plugin. If you don’t take care of the following two issues, installing the plugin won’t help your SEO very much.
Check your site visibility
In your WP admin, go to Settings > Reading and make sure “Discourage search engines from indexing this site” is NOT checked. If this is checked, search engines will ignore your site.
Check your Permalinks
Go to Settings > Permalinks and use Post Name. If your site is using a custom structure or you are in doubt about this option, please check with your developer before making a change.
Now onto the plugin itself.
Installing WordPress SEO
- In your WP dashboard, go to Plugins > Add New
- Search WordPress SEO and click Install. Make sure you are installing the plugin developed by Yoast since a lot of options will come up.
- Activate the plugin and return to the admin.
Check your wp_title() call in your theme
One activated you’ll have a new admin menu option titled SEO. Go to SEO > Titles & Metas. Under Title Settings, if there is no warning, you are good. If there is a warning, the plugin needs a piece of code in your header.php file to work properly. The plugin will automatically overwrite your titles, but I’d recommend adding the code because it makes things slightly more efficient.
Editing header.php
You only need to do this if A) the plugin tells you to and B) you know what you’re doing. Open up header.php in your child theme (or if you’re using your own custom theme which won’t be overwritten by theme updates, edit the theme directly) and look for:
wp _title('some stuff might be here')
Replace this bit of code with:
wp_title('')
If the process of editing a theme is foreign to you, contact your web developer to make this change since even a small formatting mistake can break your site.
Main Settings
Moving on to the rest of the settings on this page, here’s what my General tab looks like. Copying these settings should be fine for your site.
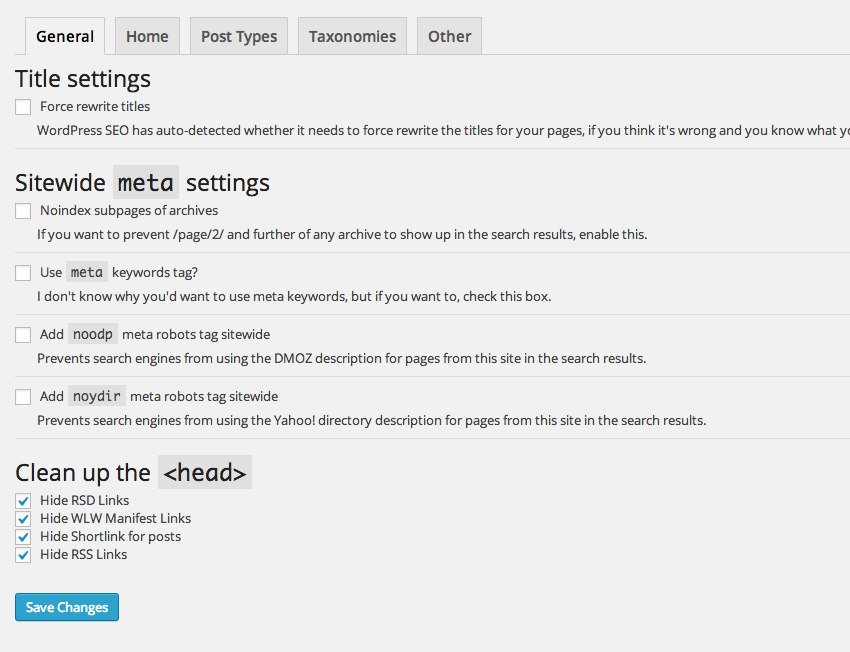
General settings for WordPress SEO
Title Tags and Descriptions
These are the first thing someone sees when searching for your site in Google, and search engines take notice of them just as much as people do. Here’s how to make sure yours are optimized.
Edit home page and blog page Title and Description
On SEO > Titles & Metas, you’ll see links to edit the home page (front page) and blog page’s titles and descriptions. These will take you to the Page edit screen where a new box will let you customize the specific SEO settings for that particular page. This metabox will appear on every page and post from here on out.
Title – use your main keywords (55 characters)
If you own a gluten-free, vegan dog treat bakery named the Woofery in Kent, Ohio, a Title like this is perfect (we’ll discuss your business model later): Gluten-Free Dog Treat Bakery in Kent, Ohio | The Woofery. Google uses about 50-60 characters in their titles and they recommend shooting for 55.
Description – use keywords but keep succint (156 characters)
The meta description is the supporting cast, describing what you do in a little more detail, eg: We provide gluten-free, vegan dog treats baked with love to the Kent, Ohio area. We use only organic ingredients to make the best tasting dog treats.
Then edit each template
Once you’re done with the home page and blog page, go back to SEO > Titles & Metas > Post Types. Now we’re going to set up shorter, dynamic titles and descriptions for each page, so we don’t have to create one manually every time a page is published.
You can choose from a bunch of variables which can be found by clicking the Help dropdown button on the top right of your screen when on the plugin settings page. Variables like %%title%% should already be filled out.
Here are my settings for Posts and Pages. You’ll notice the Titles aren’t as long as on the home page, but I still try to use some relevant keywords.
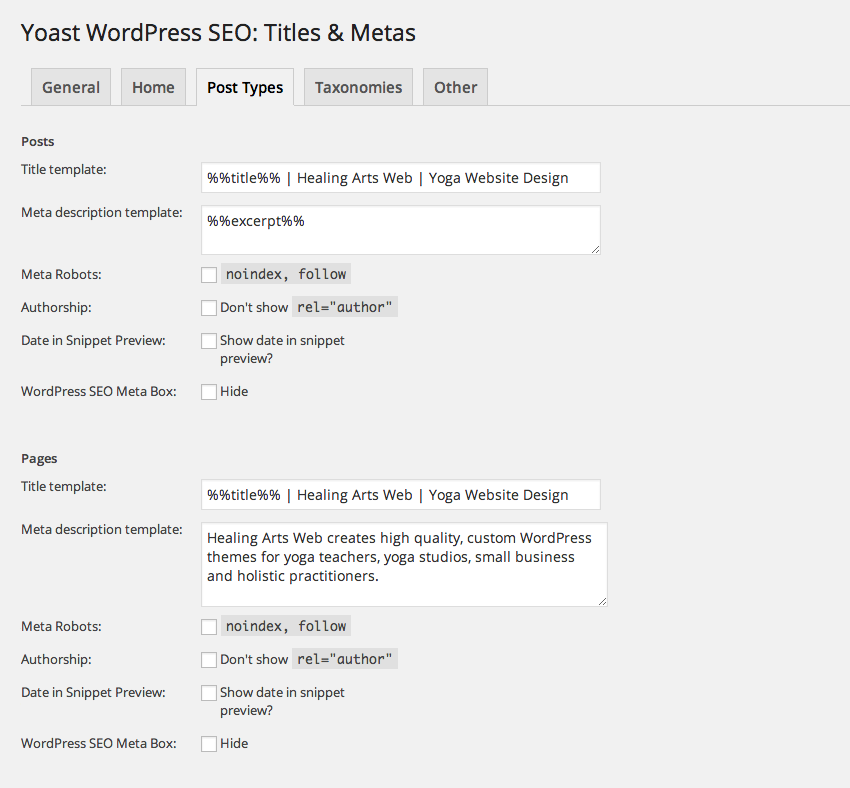
You’ll have to experiment with yours to make sure the titles aren’t too long as page names will change in length. Go through and make sure the rest of the templates are optimized for your keywords.
Sitemaps
Besides Titles and Descriptions, Sitemaps are probably the most important feature of this plugin. You can easily control which pages get included in the sitemap, and it organizes your content in a structure that is easy for Google’s robots (and humans) to understand.
Go to SEO > Sitemaps and make sure Check this box to enable sitemap functionality is turned on. Also turn on Ping Yahoo! and Ping Ask.com because why not.
Exclude Post Types
This part is actually somewhat important. If you have custom post types, taxonomies or content which you don’t want search engines to index, this is a good place to start. If you are in doubt, leave these unchecked. I personally exclude media attachments since they are mostly presentational, and exclude other taxonomies that are generated by plugins and my own custom code. Be sure to click Save Changes at the bottom when you’re finished.
Summary
I’ve only scratched the surface of the control you have over your on-site SEO with this plugin. Be sure to explore the options in the WordPress SEO metabox as you edit each page and post. It’s very handy for making sure specific pages don’t get indexed by search engines, and for optimizing each page’s content based on a keyword you define.
If you have other settings that you use that I haven’t covered which are useful, let me know!